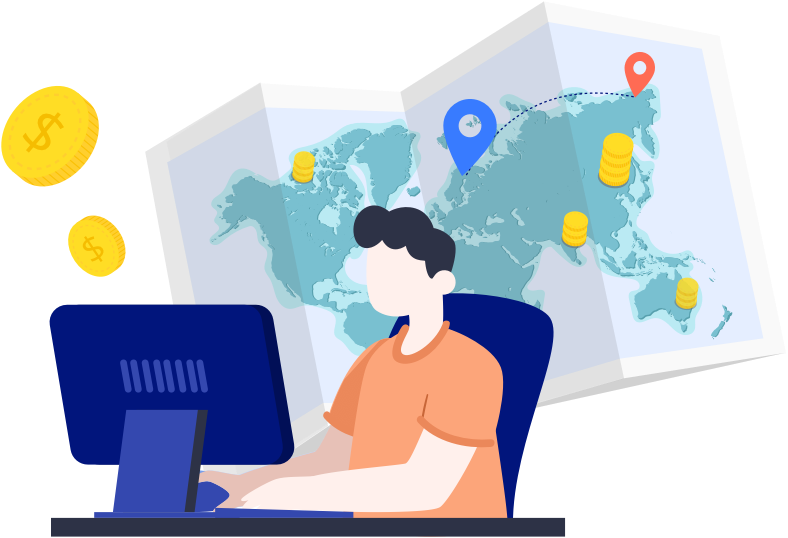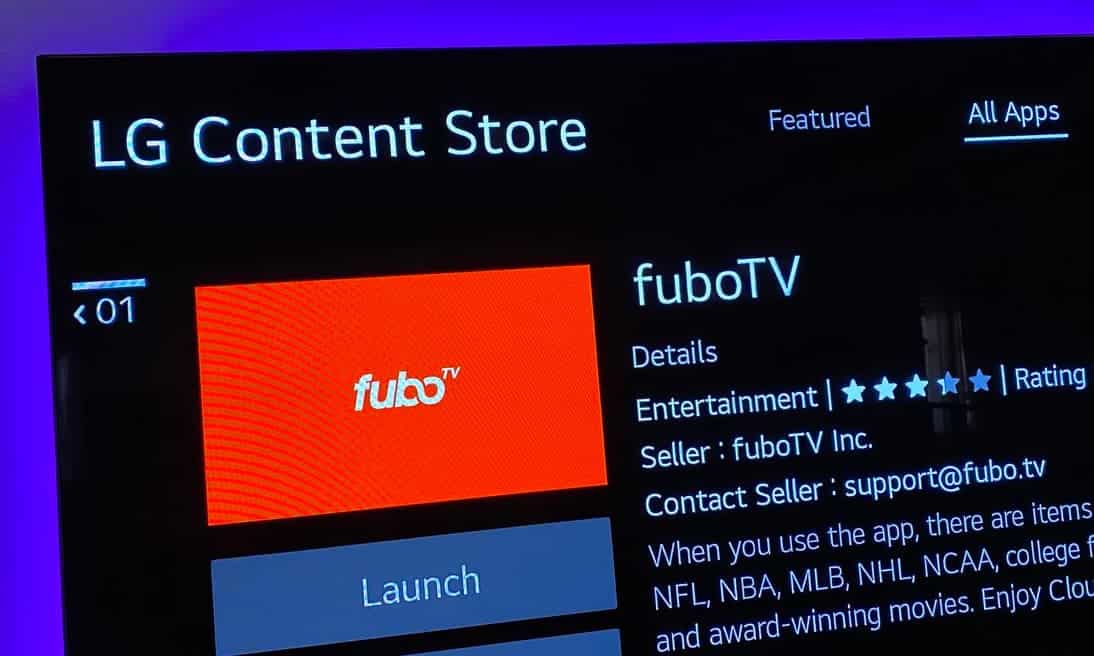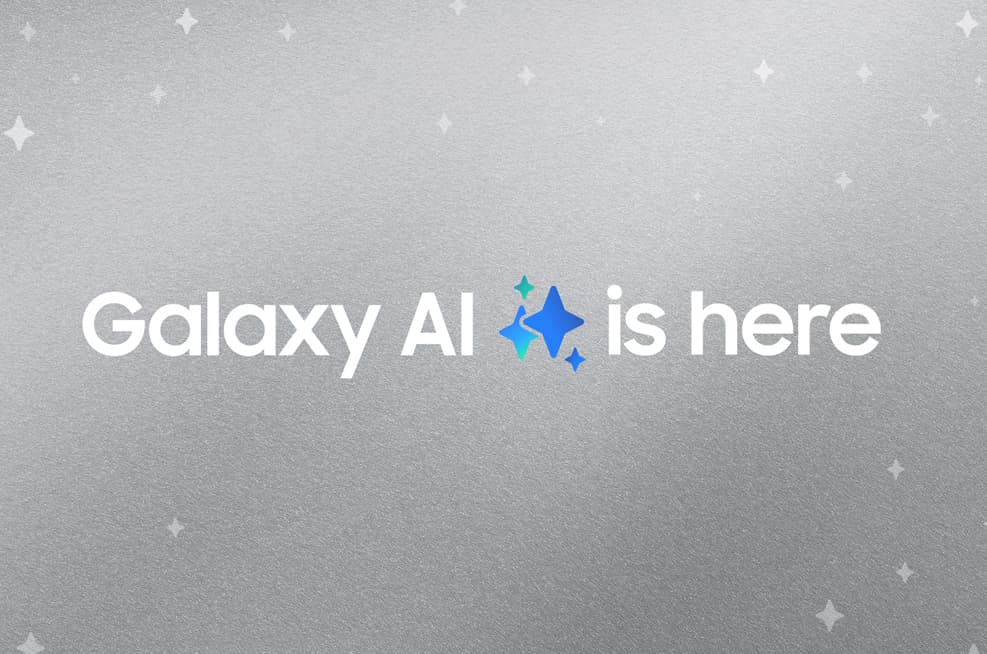If you wish to know the complete process of how you can troubleshoot if the airdrop not working or says Airdrop Declined properly which you might face in your iPhone, iPad, and also in mac as well.
Here we are going to tell you the whole process of how to fix an airdrop not working properly.
AirDrop Declined
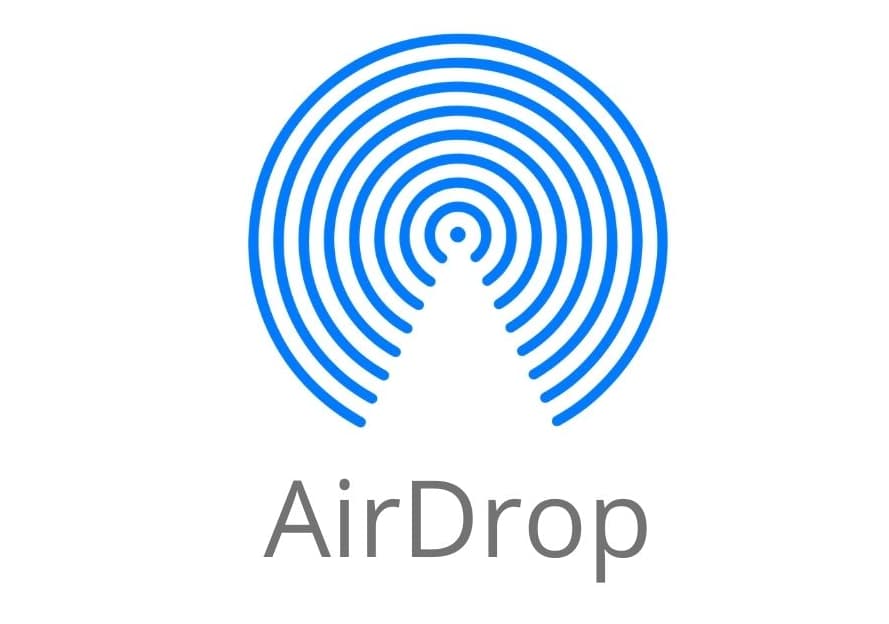
What is Airdrop?
Airdrop is one of the finest features which will permit the users to effortlessly and quickly share files between the iPhones and also in the other iOS devices as well. As well, Airdrop will permit the users to share photos, videos, contacts, documents, and also map locations, and far more in a wireless manner. It is one of the convenient features which will let the users share files from one Apple device to another Apple device in an easy manner.
What are the Requirements of Minimum Airdrop?
If you want the correctly, both of the devices mean the sender device and also the receiver device is compulsory to meet up with the specific conditions so that you don’t get airdrop not working on mac big sur issue.
- You need to make sure that both of the devices are close to each other and if they are not close then you have to move them closer to each other.
- You have to ensure that it is having the latest version of macOS. Similarly, you can check out which macOS is running on your mac by just entering into the Apple menu > About this mac. Now, you can check out the updates after getting into the apple menu > system preferences > software update.
- If any of the devices is iPhone or iPad then you need to make sure that it is using the latest iOS or iPadOS version and you can just check out which iOS version is running on your iPhone or iPad by entering into the settings > General > Software Update.
- You also have to make sure that your hotspot is turned off. You can do this by basically entering into the settings > Cellular or Settings > Personal Hotspot.
- You are also essential to ensure that Bluetooth is enabled on both of the devices. To turn it on iPad or iPhone, you need to simply enter into the settings > Bluetooth.
- You can just turn on the Bluetooth on your Mac device by making a click on the Bluetooth icon by using the menu.
- You also have to make sure that the Wi-Fi is turned on.
- At last, you have to guarantee that the DND is disabled.
How can you be Discoverable in Airdrop?
If you want to know how you can make sure that your iPhone and also your iPad or Mac are discoverable to get the airdrop. you simply have to follow the steps we are sharing below to fix the airdrop not working on iPhone 12 issue.
- In your mac, you need to enter into the finder app, and then you need to make click on the Go and then basically select the airdrop option. After this, you have to check the “Allow me to be discovered by” setting. If the option of “No One” is carefully chosen then you have to change it to “Everyone” or “Contacts Only”.
- Similarly, on your Mac, you have to adjust the firewall settings. For this, you have to enter into the apple menu > system preferences > security and privacy. Now, make click on the firewall button to make sure that the choice of “block all incoming connections” is selected.
- If you are using iOS or iPadOS devices, then you have to make click on the settings > General > Airdrop. If the choice of “receiving off” is selected then you need to change it and check whether the airdrop not working iPhone 11 issue gets fixed or not.
Can Troubleshoot Airdrop Declined Issue work?
You have to complete the steps which are shared below for both of the devices and at last, after following and implementing every step, you need to check if the airdrop starts working again or not.
- You are mandatory to basically turn off the Bluetooth and then just wait for at least 20 seconds and then again turn it on. This is the first method that I typically try whenever my airdrop is not working and mostly this method is helpful for me to fix this problem.
- Similarly, you can try to turn off the wi-fi for at least 20 seconds and then turn it on again.
- You can also try to turn on the airplane mode and then wait for 20 seconds and again turn it off and check that the issue gets fixed or not.
- It might also be possible that there will be an issue with the connection and you can just reset your network settings. You need to make sure that it will remove the network settings like your Wi-Fi password. You can just follow the below-given steps to complete the process.
- Then, On your iPhone or iPad, you have to open the settings > general > reset > reset network settings.
- In your mac device, you have to make click on the Apple menu > system preference > network and then you need to remove the wi-fi settings, and then you are compulsory to again add them.
FAQs (Frequently Asked Questions) on AirDrop Declined:
-
How can you Reset Airdrop on a Mac?
If the airdrop issue takes place in your mac, then you need to take is to restart your Mac. If the issue still takes place, then you need to try to restart your network equipment or also have to sign out of your apple Id, and again you need to make a sign-in to your account.
-
What can you do when Bluetooth is Enabled but I’m Still Having Airdrop Connectivity Issues?
It might be possible that the problem is that the iOS device needs an update. In this case, you have to just open the settings of your device and then enter into General > Software Update, and then you have to basically install an update if any of the updates are offered.
Also Check:
- Girl Games Apps
- Best Apple Watch Faces
- How Apple and Google will ‘use’ your phone
- Apple Event Summary Case Study You’ll Never Forget
Conclusion:
We have shared everything about Airdrop Declined Issue in this article if the info that we shared above helped you in any way then do share it with others.