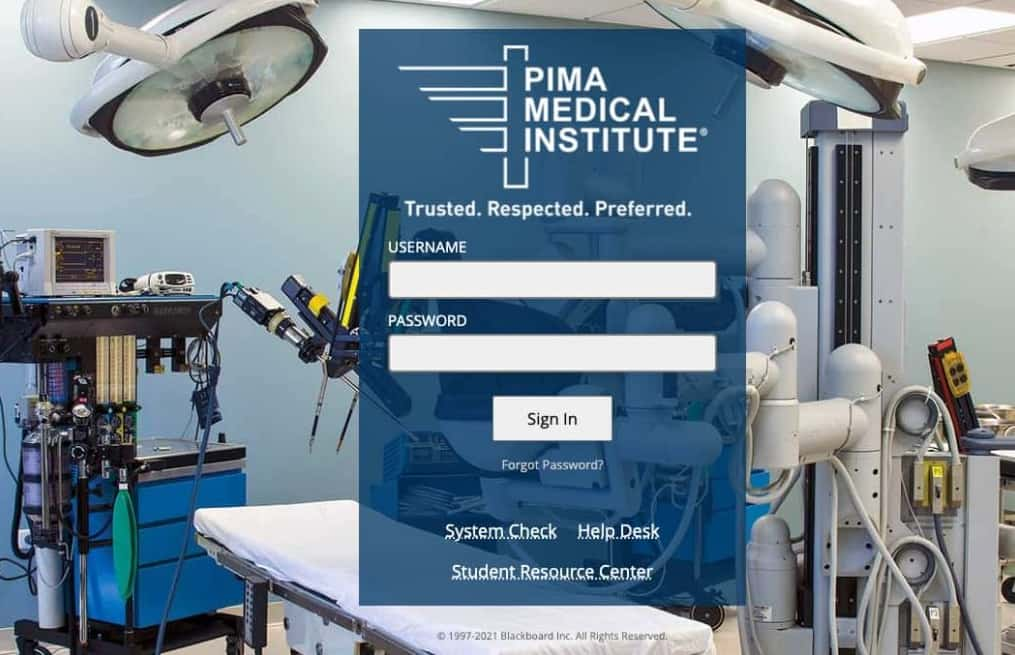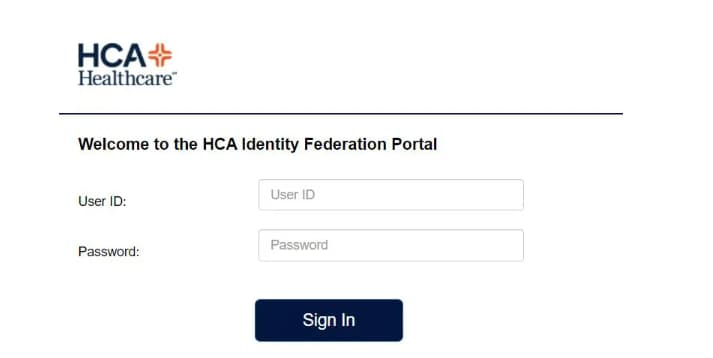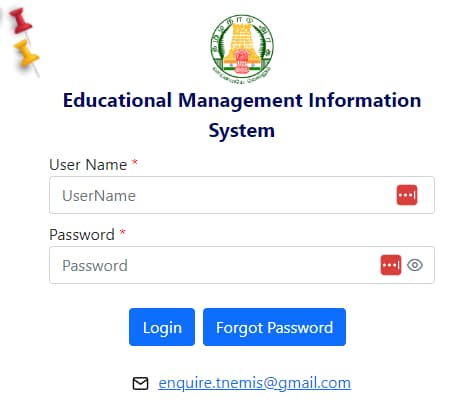HCA Facility Scheduler Login – HealthTrust’s Facility Scheduler is a web-based calendar and scheduling solution considered specifically to support managing your facility staff.
With Facility Scheduler, you and your employees can access schedules and other significant information from anywhere as long as there is internet access.
The “Facility Scheduler” can be used by staff to access their schedules from home or wherever a computer is accessible. Now, in order to access the scheduler, your computer has to use Internet Explorer version 6.0 or higher.
HCA Facility Scheduler Login
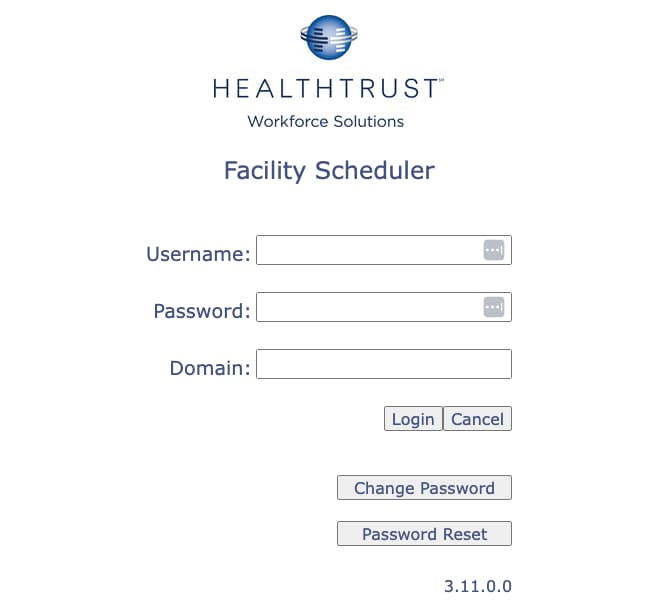
To determine your IE version, simply open your internet browser, click on Help and then select About Internet Explorer. If you want to know more about the HCA facility scheduler login then read this article carefully.
How Can You Login to Facility Scheduler?
- First, you need to enter the division web Menu in your browser.
(https://facilityscheduler.app.medcity.net/FacilityScheduler/(Division)/) - After that, you need to enter your Username.
– Affiliate: Unique ID
– HCA: 3-4 ID - Then, you also need to enter your Password:
– Affiliate – Assigned password
– HCA – Network password - At last, you just have to enter the Domain: (Facility Specific or leave blank) and simply click Login.
Here is how you can do the process of troubleshooting:
Is the employee logging into the correct facility URL? If no, you simply have to instruct the user to enter the correct Menu in the browser window and If yes, you need to go to the next step.
You simply have to go to the user’s General Info page.
Is the Disabled box selected for this user? If yes, you need to deselect disabled and simply click Save and If no, go to the next step.
Does the correct login name arrive on the employee’s profile (3-4 ID or Unique ID)? If no, you need to click Edit, simply enter the correct Login Name, and click Save If yes, you need to go to the next step.
If the user is still unable to log in, call the support desk: at 1-855-727-2967.
How Can You Reset Your Password?
First, you need to determine if the employee has a Windows (network) or application password. Normally, HCA and LifePoint services are set to Windows passwords. CHE, EMHS, Sutter, UMH, and MLH facilities are set to application passwords.
We can only reset application passwords, all others (HCA and LifePoint) should be referred to their Local IT group.
- First, you need to search for the employee in the appropriate division database.
- After that, you have to click on the employee’s name.
- Now, you need to go to the General Info page and click Edit.
- At last, you just have to remove the Disable check if applicable and enter a temporary password and simply click Save.
If when searching for an employee, there is a user profile situated in the block with the word’s user counts, follow the instructions above.
For the application, users need to check both employee & user profiles and reset both profiles to the default password.
What you should do if you have duplicate employees?
Search for the employee in the suitable division database by Employee name and Login name to make sure you discover all possible duplicates. Determine which profile should be kept by observing the employee schedules as follows:
If only one profile presently has shifts scheduled, keep that profile. Transfer the correct Login name and EIN to that profile and close all duplicates see below for the procedure for closing duplicate profiles).
Now, to Enter Employee Information:
- First, you need to go to the General Info page and simply click Edit.
- After that, you need to enter the correct information for your Login name and EIN.
- Now, you simply have to click Save.
If more than one profile has arranged shifts, all shifts will need to be scheduled on a single profile. This is the hierarchy for defining which single profile should have all shifts:
- The facility at which the member type is Core (which means full/part-time).
- If the employee type is PRN at numerous facilities, choose the profile with the initial start date.
Once you’ve strongminded the single profile to keep, this profile must be devoted to the other departments for which the duplicates were scheduled. Now, to simply do this:
- Assign an X shift code on an open date in that department The services must then cancel the assigned shifts on the duplicate profiles.
- The services then reschedule those canceled shifts on the single attached profile.
- When complete, simply transfer the correct Login name and EIN to that profile and close all duplicates (see below).
Here is how you can close a Duplicate:
- First, you need to click Edit on the General Info page.
- After that, you need to enter the correct information for the Login name and End Date.
- For the Login name, you simply have to enter the first letter of your first name, the first two letters of your last name, and the word Duplicate (ex: Joe Smith = JSM Duplicate).
- Now, for End Date, you need to enter the date the profile will no longer be active and simply click Save.
How Can You Navigate in Facility Scheduler?
When you log in to Facility Scheduler, you will primarily see the Home or Welcome page that lists your often visited pages. You will be able to click on options in the navigation bar.
The navigation bar contains the following menus: Home (the Welcome page), Schedule, Open Needs, Daily Roster, Requests, Employee, Facilities, Departments, Reports, Admin, and Help. you simply have to click a navigation choice to view extra menu items.
Navigation options are determined by your user permissions. If you need access to a particular navigation option and do not see it, you simply have to contact your manager or Facility Scheduler Administrator.
More Useful Guides:
Conclusion:
We have shared everything about the HCA facility scheduler login in this article for you if the info that we shared above helped you in any way then do share it with others.