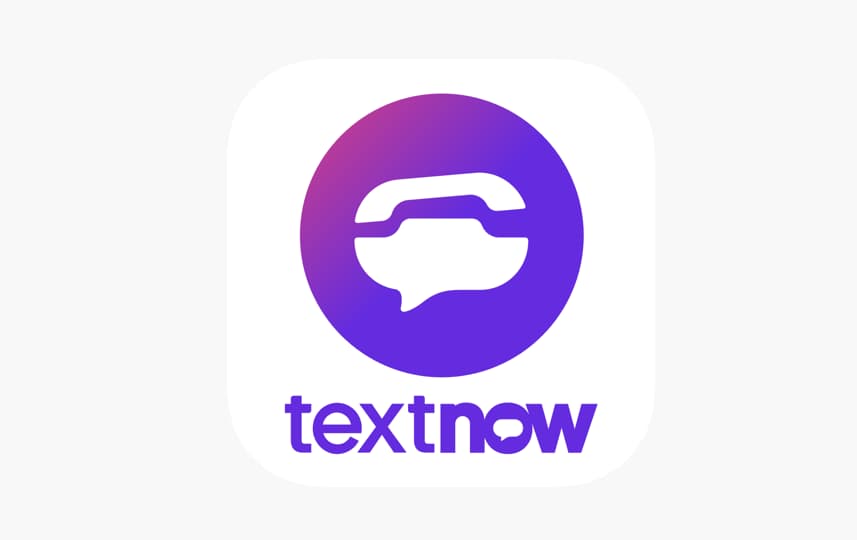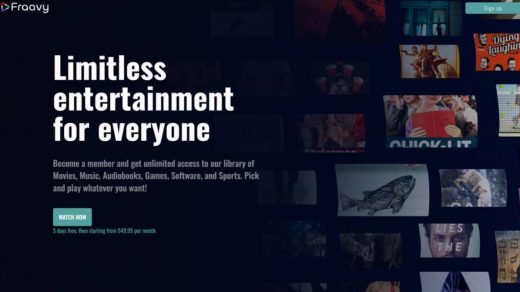As a parent, keeping your children safe is always a top priority. And in today’s digital age, that includes keeping them safe while they’re using the internet.
If your family uses Apple devices like iPhones, iPads, or Macs, you’re in luck – Apple’s Safari web browser comes with some great built-in parental control features to help you protect your kids online.
In this article, we’ll walk you through everything you need to know about Safari parental controls.
We’ll cover what Safari is, why it can be dangerous for kids, and most importantly – the simple steps you can take to set up parental controls on all your family’s Apple devices.
Let’s dive in!
How to Set Up Safari Parental Controls on iPhone, iPad & Mac?

Let’s take a look at how you can restrict Safari on your kid’s iPhone:
How to Keep Your Kids Safe Online with Safari Parental Controls?
As a parent, keeping your children safe is always a top priority. And in today’s digital age, that includes keeping them safe while they’re using the internet.
If your family uses Apple devices like iPhones, iPads, or Macs, you’re in luck – Apple’s Safari web browser comes with some great built-in parental control features to help you protect your kids online.
In this article, we’ll walk you through everything you need to know about Safari parental controls.
We’ll cover what Safari is, why it can be dangerous for kids, and most importantly – the simple steps you can take to set up parental controls on all your family’s Apple devices. Let’s dive in!
What Exactly is Safari?
Before we get into the nitty-gritty of parental controls, let’s make sure we’re all on the same page about what Safari is.
In a nutshell, Safari is the default web browser that comes pre-installed on all Apple devices. So whether you have an iPhone, an iPad, or a Mac computer, when you open up the internet, you’re probably using Safari.
Safari has been around since way back in 2003. It’s what lets you visit websites, search for information online, watch videos, and more.
It’s a super essential tool, but it’s also kind of like an open door to the entire internet – which means it can be dangerous for kids if you’re not careful.
Is Safari Dangerous for My Kids?
You might be wondering, can using Safari be that risky for children?
And the answer is yes – if you don’t have any parental controls set up, Safari can be dangerous for kids. Here are a few key reasons why:
- Unmonitored Access to Adult Content – Without restrictions, kids can easily stumble upon websites with adult content that is NOT age-appropriate. We’re talking violent videos, pornography, and other harmful material.
- Unauthorized Purchases – If you have a credit card attached to your Apple account, your child could rack up some serious charges on in-app purchases or online shopping – all without you knowing!
- Unrestricted Social Media Access – Social media sites like Instagram and TikTok can be easily accessed through Safari. An unrestricted, unmonitored social media presence can put your child at risk for issues like cyberbullying and contact with online predators.
- Exposure To Online Scams – Let’s face it, the internet is full of scammers looking to take advantage of people – and kids are an easy target. Unprotected Safari browsing leaves your child open to sketchy pop-ups, phishing attempts, and other unpleasant online trickery.
- Too Much Screen Time – Without time limits in place, your child could easily spend hours and hours mindlessly scrolling through social media or watching YouTube videos on Safari. And too much screen time is never a good thing.
Leaving Safari wide open for your kids is not the safest option. But don’t worry! Apple has made it super easy to put parental controls in place – it just takes a few simple steps. Let’s go through how to set those controls up now, for each type of Apple device.
How to Set Up Safari Parental Controls On a Mac?
First up, let’s talk about how to make Safari safer on a Mac desktop or laptop computer.
Here’s what to do:
- Open up Safari and click on “Safari” in the top left corner of your screen. Then select “Preferences” from the dropdown menu.
- In the Preferences window, click on the “Websites” tab at the top. Then, look for the “Content Blockers” section.
- Here, you can choose which website categories you want to allow or block by using the dropdown menus. You can also set time limits for how long your child can use Safari each day.
- When you’ve got the settings how you want them, just click “Done”!
- Next, click on the “Privacy” tab in Preferences to adjust things like privacy tracking and access to Apple Pay.
- Once again, click “Done” when you’ve made your selections to save the changes.
Easy, right? But what if you want even more control over your child’s Mac usage, beyond just Safari? No problem – you can set up system-wide parental controls right in your Mac Preferences.
Here’s how:
- Click the Apple logo in the top left corner of your screen, then choose “System Preferences”.
- Find and click on “Parental Controls” in the preferences list.
- For each user on your Mac, you can restrict specific apps and websites, set time limits, and monitor their activity.
- Click the lock icon in the bottom left when you’re done to save everything.
And there you have it! Whether you go through the Safari settings or the Mac system preferences, you can customize those parental controls to fit your family’s needs – and adjust them as your child gets older.
How to Set Up Safari Parental Controls On an iPhone or iPad?
The process for setting up Safari parental controls on an iPhone or iPad is pretty similar to how you do it on a Mac but with a few extra steps.
That’s because iPhones and iPads have some additional features (like the App Store and Siri) and more general “Screen Time” options to think about.
Here’s a quick step-by-step:
- Open up the Settings app on your child’s iPhone or iPad and tap “Screen Time”. This is where you’ll find all those useful tools for setting healthy limits on device usage.
- From the Screen Time menu, choose “Content & Privacy Restrictions.” Now you can get specific about which websites your child can visit, what kind of content they can view in the App Store, and more.
- Tap “Content Restrictions,” then choose “Web Content.” Select “Limit Adult Websites” to block explicit content.
- You can also click on “Add Website” under “Always Allow” or “Never Allow” to manually enter specific websites you want your child to have access to (or not have access to).
- While you’re in the Content & Privacy Restrictions area, it’s a good idea to go through the other options like iTunes & App Store Purchases, Location Services, and more. Toggle those settings on or off as you see fit.
- When you’re happy with your selections, tap “Back” (or the X in the top right) to save the changes.
That’s it! You’re all set with Safari parental controls on your child’s iOS device. Just remember, as with the Mac controls, you can always come back and adjust these settings as needed.
| Device | Steps to Set Up Safari Parental Controls |
|---|---|
| Mac | 1. Open Safari Preferences 2. Go to the Websites tab & choose Content Blockers 3. Set allowed/blocked sites & time limits 4. Adjust Privacy settings if desired 5. Save changes |
| iPhone/iPad | 1. Go to Settings > Screen Time 2. Choose Content & Privacy Restrictions 3. Select Content Restrictions > Web Content 4. Limit Adult Websites & add specific allowed/blocked sites 5. Review other Content & Privacy Restriction options 6. Save changes |
Tips For Keeping Your Child Safe on Safari (and Online in General)
Alright, so you’ve got those Safari parental controls locked in – great job! But don’t stop there. To make sure your child is staying safe online, here are a few extra tips to keep in mind:
- Set strong device passwords & change them regularly. Protect your child from potential hacking or unauthorized access by using unique, hard-to-guess passwords on all their devices (not just 1234!). And get in the habit of changing those passwords every few months.
- Remind your child to be careful about clicking links. Teach them that links in emails, text messages, and online ads can sometimes lead to inappropriate sites or even contain viruses. If they’re ever unsure, they should ask you first!
- Monitor your child’s online activity. Simply setting parental controls isn’t enough – it’s important to keep an eye on what your child is doing online. Check their browsing history and be on the lookout for any red flags, like visits to questionable websites or sudden secretive behavior with their devices.
- Use two-factor authentication when available. For an extra layer of security on your child’s accounts, enable two-factor authentication whenever possible. This requires a second form of identity verification (like entering a code sent to your phone) before allowing access.
- Keep the conversation going. At the end of the day, the best way to keep your child safe online is to talk openly and honestly with them about it. Discuss the importance of internet safety, the risks involved, and what they should do if they ever feel uncomfortable about anything they see online. Let them know you’re always there to listen and help.
Family Orbit – iPhone Monitoring App
If you are looking for a comprehensive solution to monitor and restrict your child’s online activity, then you should try Family Orbit.
With Family Orbit, you can see which websites your child is visiting, what they are doing online, who they are talking to, and more. You can also use the app to block certain websites and apps, set time limits, and more.
Plus, Family Orbit also comes with a geofencing feature that allows you to track your child’s location and receive alerts if they leave a designated area.
Family Orbit offers plenty of features that can help you keep your child safe online, like:
- Website monitoring: Family Orbit can track and monitor all the websites that your child visits. You will be able to see a list of all the websites that they have visited, along with the time and date stamp.
- App blocking: With Family Orbit, you can block certain apps and games on your child’s device. This can be useful if you want to restrict their access to certain apps that you feel are inappropriate.
- See text messages: You can use Family Orbit to see all the text messages that your child sends and receives. This includes iMessage, WhatsApp messages, and more.
- Call monitoring: Family Orbit allows you to see who your child is talking to on their iPhone. You will be able to see a list of all the calls made and received, along with the time and date stamp.
- See gallery: With Family Orbit, you can see all the photos and videos that your child has saved on their iPhone.
- Address book: You can use Family Orbit to see all the contacts that are saved on your child’s device. It’s the perfect way to keep an eye on your child’s contacts and make sure they are only talking to people you know.
- Location tracking: Family Orbit comes with a geofencing feature that allows you to track your child’s location. You can also set up alerts so that you will be notified if they leave a designated area.
With Family Orbit, you can have peace of mind knowing that your child is safe online. With a comprehensive solution like Family Orbit, you don’t need to worry about Screen Time not being enough for parental control.
The Bottom Line on Safari Parental Controls:
As you can see, Safari parental controls are an essential tool for protecting your kids in the digital world.
By taking a few minutes to set up those controls on your family’s Apple devices, you can block inappropriate content, limit screen time, and help your kids develop healthier online habits.
Of course, parental controls are just one piece of the puzzle. Maintaining an open dialogue with your kids and staying actively involved in their online lives is key.
But with the right combination of technology tools and proactive parenting, you can give your child the freedom to explore and learn online – while still keeping them safe from harm. And that’s what it’s all about!