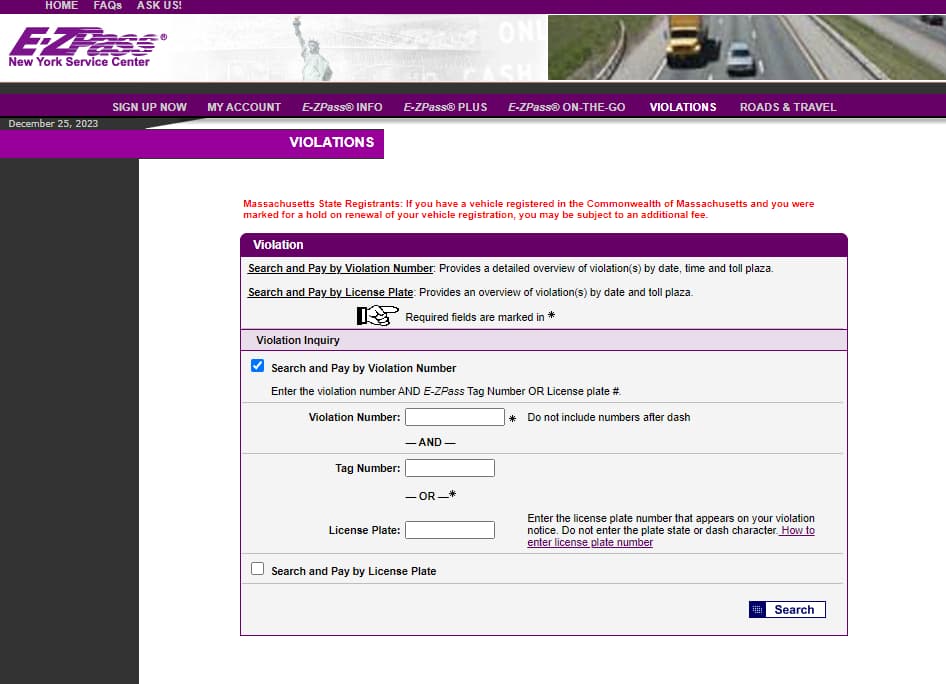How to Turn off Steam Notifications – Steam notifications can be a pretty valuable feature if you want to stay updated with new game updates, changes, new releases, upcoming releases, or what your friends are doing on Steam.
On the other hand, numerous people really don’t like these notifications and want to disable them since they are pretty off-putting. Steam is certainly one of the best launchers out there. Be it the robust library or the features it has, there is barely anything to complain about it. That being said, there are positive features that can get a bit irritating when you are playing a game.
Steam notifications are a good thing if you want to stay efficient about what your friends are playing. Though, a lot of people don’t really care for it and want to get rid of notifications since they can be pretty off-putting. They can also block certain fundamentals of the HUD when you are playing a game.
How to Turn off Steam Notifications?

Appreciatively, turning it off is pretty easy. If you want to know more about disabling all Steam notifications then read this article carefully.
What are Steam Turn Notifications and How Does It Work?
Steam Turn Notifications are a feature of Steamworks, a customary tool for participating in games with Steam. In well-matched games, Steam will keep track of whose turn it is in online matches, and notify the player through Steam, relatively than in-game. The notifications look in the same menu as new chat messages, friend requests, and game invites.
Steam is an available platform from game developer Valve where you can buy, play, create, and discuss PC games. The platform hosts thousands of games as well as downloadable content, or DLC, and user-generated features termed “mods.
How to Turn off Steam Notifications?
- First, you need to launch Steam Client thru the system tray. You might also launch it normally from a shortcut.
- Then, you simply need to navigate to Steam > Settings.
- Now, on the left menu, go to In-Game.
- Then, simply disable the checks on Display a notification and play a sound and then enter Interface.
- After that, Uncheck the box that says Notify me about additions or changes to my games, new releases, and upcoming releases.
- After that, you simply need to click Music.
- Finally, simply Turn off notifications When a new track begins. Then click OK.
How can you turn off Steam Friends notifications?
- First, you need to launch Steam Client, then click Friends & Chat.
- Now, simply Hit the Settings icon.
- Then, Locate the Notifications menu and turn off all notifications
- After that, you need to close the window.
After these new settings are functional, most of the Steam notifications will no longer show up in the future. Though, achievement and progress notifications might still appear. If you wish to disable that as well, check out the guide below.
How can you disable achievement notifications?
The in-game achievement notice is a bit tricky to turn off as it needs the Game Overlay to be disabled as well. If you wish to sacrifice the feature, you might go to Steam > Settings > In-Game and then uncheck the Enable the Steam Overlay while in-game box.
Otherwise, Steam Overlay can be disabled for a precise game. All you have to do is go to Library, then simply right-click on a game and click Properties. Under the General menu, you simply need to clear the check box from Enable the Steam Overlay while in-game.
So far, this is the one way to turn off achievement notifications. You might miss some quite useful features from Steam Overlay, but that’s the kind of sacrifice needed to enjoy a distraction-free gaming experience.
Moreover, we decidedly suggested you stop Steam from running in the background, particularly when there is no game being played. This would save added resources, save bandwidth, and possibly helps you focus on a more important task.
How can you Make Your Steam Profile Visible to the Public?
As the major video game launcher for PC, it’s likely your friends are also on the platform which is a good thing if you wish to play together. Inappropriately, they won’t be able to find you or see your activities on Steam if your profile remains private. So, the first step before playing online games with your friends is by making sure respectively of you have your Steam account set to public.
By default, an anew-created Steam account has some degree of public visibility except if the user changes it to private. If you at some point set your profile to private and forgot how you can revert it back, this guide will aid you to make your Steam profile visible to the public.
- First, you need to launch Steam Client. You might also use the Steam web.
- Then, simply navigate to your profile name > View my profile.
- Now, you need to click the Edit Profile button.
- After that, go to the Privacy Settings menu and Set My profile as Public.
- You can also change the privacy settings separately for Game details, Friends List, and Inventory.
Also Check:
- GTA 5 Android APK Data No Survey
- Water Sort Puzzle Level 50
- Games Like Roblox
- Download GTA 5 Full Game for Android
- Best Games To Entertain Your Children
Conclusion:
Steam notifications are a good thing if you want to stay efficient about what your friends are playing. Though, a lot of people don’t really care for it and want to get rid of notifications since they can be pretty off-putting.
In well-matched games, Steam will keep track of whose turn it is in online matches, and notify the player through Steam, relatively than in-game. The notifications look in the same menu as new chat messages, friend requests, and game invites.
We have shared everything about disabling all Steam notifications in this article on “How to Turn off Steam Notifications” if the info that we shared above for you helped you in any way then do share it with others. if you have any issue with our article then feel free to comment below we will try our level best to come up with a solution.