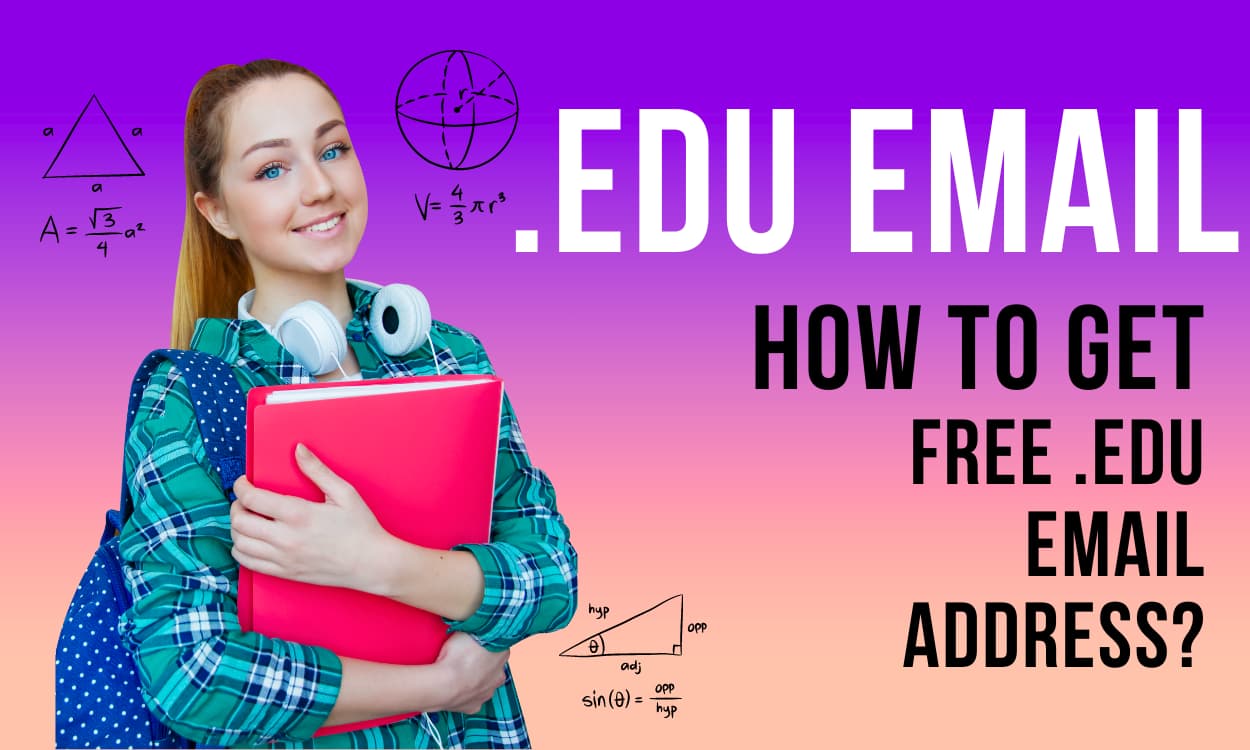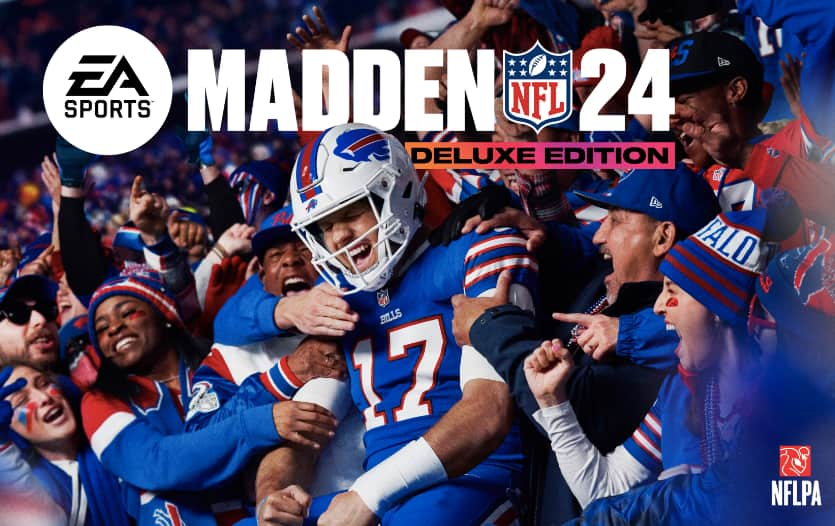Are you a Mac user who’s been struggling with the frustrating “Sorry, no manipulations with clipboard allowed” error message?
If you’ve been trying to copy and paste text, images, or files on your Mac but keep encountering this issue, don’t worry!
Sorry No Manipulations With Clipboard Allowed – Fix
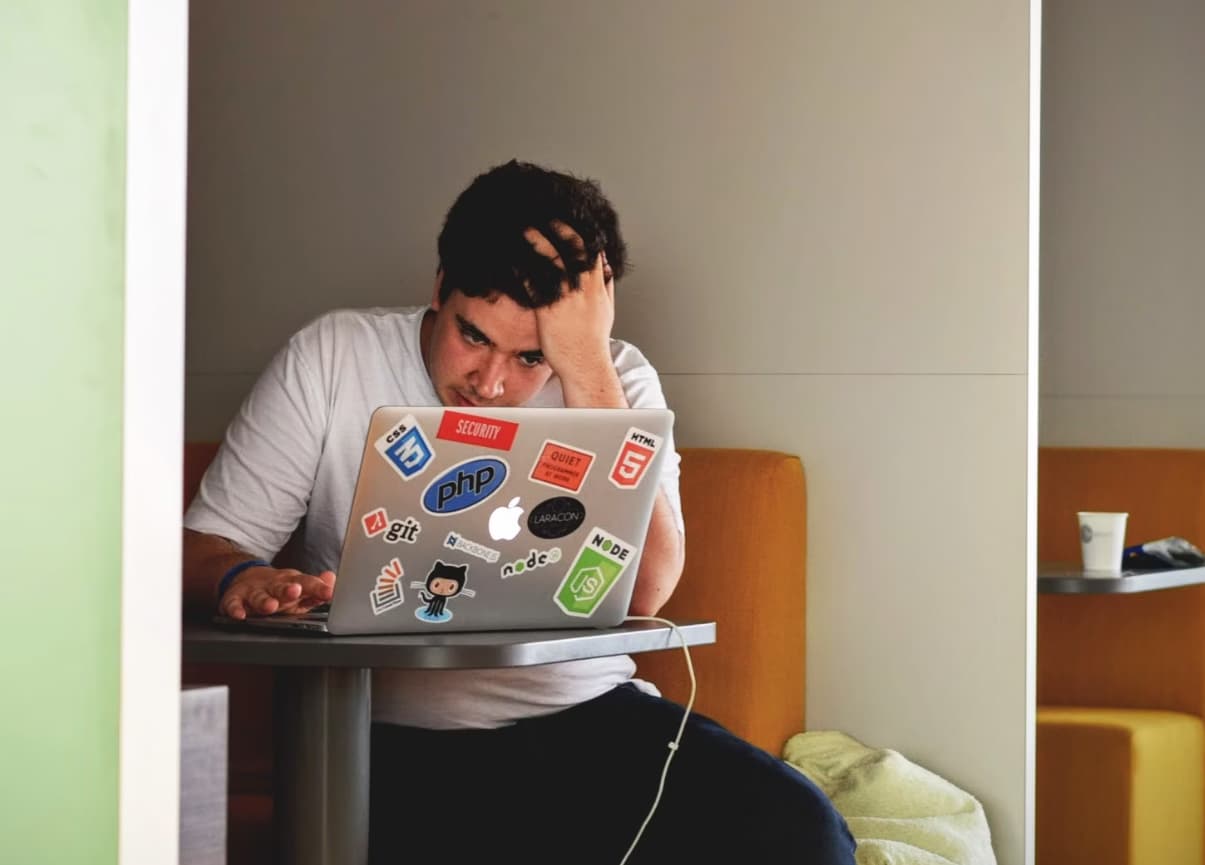
This comprehensive guide will walk you through several effective solutions to help you troubleshoot and fix the problem.
What does “Sorry, no manipulations with clipboard allowed” mean?
When you copy text or files on your Mac, they are temporarily stored in a virtual area called the clipboard.
The “Sorry, no manipulations with clipboard allowed” error message essentially means that your Mac’s operating system (macOS) is preventing you from accessing or writing to the clipboard.
This can be a significant setback, as it hinders the ability to copy and paste content from one application to another, a function that many users rely on for efficiency.
How to Fix “Sorry, No Manipulations With Clipboard Allowed” on Mac?
Here are several step-by-step solutions you can try to resolve the Mac clipboard error:
Method 1: Reboot Your System
Sometimes, a simple restart can fix many issues, including the clipboard error.
Here’s how to reboot your Mac:
- Click on the Apple icon in the top-left corner of your screen.
- Select the “Restart” option from the context menu.
- Wait for your Mac to reboot completely.
- Try using the copy and paste functions again.
Method 2: Restart the ‘pboard’ Server with the Activity Monitor
The “pboard” server is responsible for managing your Mac’s clipboard. Restarting this process can often resolve the clipboard error. Follow these steps:
- Click on the Launchpad in your Dock.
- Use the search bar to find the “Activity Monitor” application and launch it.
- Search for “pboard” in the Activity Monitor.
- Double-click on the “pboard” process from the search results.
- Click the “Quit” button in the new window that opens.
- Click “Force Quit” when prompted.
- Try using the copy and paste functions again.
Method 3: Reset the ‘pboard’ Server via Terminal
Alternatively, you can reset the “pboard” server using the Terminal application. Here’s how:
- Open the Terminal application (you can search for it in the Launchpad).
- Type the following command and press Enter:
sudo killall pboard - Enter your Mac’s password when prompted and press Enter again.
- Wait for the process to finish, then try using copy and paste.
Method 4: Force Quit the WindowServer Process
Some users have reported that force-quitting the WindowServer process can resolve the clipboard error. Here’s how to do it:
- Open the Activity Monitor (search for it in the Launchpad).
- Search for “WindowServer” and double-click on the process.
- Click “Quit” and then “Force Quit.”
- Try using the copy and paste functions again.
Method 5: Update macOS
Keeping your macOS up-to-date can often resolve various issues, including the clipboard error.
Here’s how to update your Mac:
- Click on the Apple icon and select “System Preferences.”
- Click on the “Software Update” button.
- If an update is available, click “Update Now” and follow the on-screen instructions.
- After the update is complete, try using the copy and paste functions.
Method 6: Scan Your Mac for Malware
In some cases, malware or viruses can cause issues with your Mac’s clipboard functionality.
Use a reputable antivirus software, such as Malwarebytes for Mac or ESET Cyber Security Pro for Mac, to scan and remove any potential threats.
After scanning and removing any threats, try using the copy and paste functions again.
FAQs:
- Q1: Why can’t I copy and paste on my Mac?
The “Sorry, no manipulations with clipboard allowed” error message prevents you from copying and pasting on your Mac. This issue can occur due to various reasons, such as a temporary glitch, software conflicts, or even malware infections.
- Q2: Is it safe to force quit processes on my Mac?
While force-quitting processes are generally safe, it’s important to exercise caution and only force-quit non-essential processes. Forcibly quitting critical system processes could potentially cause instability or data loss.
- Q3: Can I use the clipboard across different applications on my Mac?
Yes, the clipboard on your Mac is designed to work across different applications. Once you copy something to the clipboard, you can paste it into any other compatible application.
- Q4: Will updating my macOS affect my files and settings?
Software updates from Apple are designed to be seamless and should not affect your files or settings. However, it’s always a good practice to back up your data before performing any major system updates.
Also Check:
Final Words:
The “Sorry, no manipulations with clipboard allowed” error can be incredibly frustrating, but with the solutions outlined in this guide, you should be able to resolve the issue and get your Mac’s clipboard functioning properly again.
Remember, if none of these methods work, it’s always a good idea to seek professional help or consult Apple Support for further assistance.